Способ 2. Скриншот
Сделать снимок экрана компьютера – способ, наверное, наиболее простой и самоочевидный.
Правда, следует понимать, что в этом случае качество сохраненного изображения будет зависеть от разрешения экрана компьютера.
В большинстве случаев для публикации изображения на сайте или блоге вполне достаточно качества и разрешения, обеспечиваемых программами создания снимков экрана.
Как сделать скриншот на ПК
Можно использовать любое приложение для скриншотов, котором вы пользуетесь:
- Snagit.
- LightShot.
- FastStone Capture.
Если у вас нет ни одного установленного приложения для создания скриншотов, просто найдите на клавиатуре кнопку PrintScreen. Это встроенная функция операционной системы для создания снимков экрана.
Правда, в этом случае, для того, чтобы сохранить картинку на диск, ее сначала нужно из буфера вставить в текстовый или графический редактор. И уже оттуда сохранить ее при помощи функционала этой программы.
Специальное приложение для скриншотов использовать гораздо удобнее. Можно выделить отдельный участок экрана, добавить стрелки и надписи, сделать выделение и подчеркивание, после чего скопировать картинку в буфер обмена или сохранить в выбранную папку на жестком диске компьютера.
Как сделать скриншот на телефоне
Практически все модели сотовых телефонов и смартфонов оснащены специальными функциями для создания снимков экрана.
Чтобы сделать скриншот, обычно требуется одновременно нажать на несколько секунд одну из кнопок громкости и кнопку выключения или можно воспользоваться специальной кнопкой в меню телефона.
Через пару секунд прозвучит характерный щелчок, как во время фотосъемки и вы увидите, как скриншот отправился в локальную память смартфона.
На некоторых новых смартфонах и планшетах кнопка для снимков экрана размещена непосредственно около кнопок управления переключение между экранами (главный экран, вкладки, вернуться к предыдущей открытой вкладке).
Сохранение без использования приложений и сервисов
Довольно распространённый и сравнительно простой вариант, как можно скачать фото с Инстаграма себе на компьютер. Этот метод многие выбирают по вполне понятной и объективной причине. Скачивать какие-то расширения, плагины и приложения потенциально опасно. Заходить на сторонние сервисы, где часто требуют ввести свои пароли и логины для входа в социальную сеть через них, многие попросту не рискуют. И это нормально, поскольку мошенников сейчас в сети огромное количество, а стать жертвой очередного вируса намного проще, чем многие думают.
А потому, чтобы не нарваться на риски, многие пользователи ищут наиболее безопасный способ, как скачать понравившуюся фотку непосредственно из Инстаграма себе на телефон.
Наиболее наглядным и действенным безопасным способом справедливо считается использование исходного кода. Именно за счёт кода страницы вполне реально загрузить контент из популярной социальной сети.
Теперь к вопросу о том, как скачать себе фото на компьютер. Самостоятельно загружая снимки из Instagram с помощью исходного кода страницы, требуется выполнить следующие действия:
- Через браузер откройте интересующую вас страницу пользователя. Это может быть ваш аккаунт, либо страница другого человека, группы, сообщества, которых в Инстаграме огромное количество.
- Теперь откройте конкретно ту фотографию, которую вы хотите сохранить.
- Затем следует на клавиатуре одновременно нажать сочетание двух клавиш. Это Ctrl и U. Это позволит оказаться в режиме HTML просмотра разметки.
- Далее ещё одна комбинация кнопок. На сей раз Ctrl и F. Это откроет окно поиска на странице. Тут достаточно просто ввести в поиск «og:image». Именно в этой строке и будет находиться прямая ссылка на изображение.
- Эту ссылку следует полностью скопировать и открыть, только уже в новой вкладке. Откроется фото на экране. И дело за малым. Щёлкнуть по изображению правой кнопкой, а затем выбрать «Сохранить картинку».
ВАЖНО. Инструкция рассмотрена на примере популярного браузера Google Chrome
Но этот же метод актуален и для других веб-обозревателей. Только комбинация перехода в режим HTML разметки может отличаться.
В остальном же процедура выполняется по аналогичной схеме.
Что интересно, при открытии ссылки с фотографией в новой вкладке можно в URL строке увидеть значок вовсе не Инстаграма, а Фейсбука (Facebook). Не стоит думать, что браузер глючит. Дело всё в том, что именно Фейсбуку принадлежит социальная сеть Инстаграм. А потому весь контент хранится именно на их серверах. Тут все намного проще, чем некоторые подумали.
Метод не самый плохой. Особенно учитывая тот факт, что ничего скачивать и переходить на сомнительные сайты не приходится.
Но недостатки очевидные. Сама процедура достаточно долгая, плюс удастся загружать снимки только по одному. Одновременно даже несколько фото сохранить не получится. Хотя опять же, в пользу этого метода говорит безопасность. Выбор за вами.
Приложения для скачивания изображений с Инстаграм на телефоне
Второй способ сохранения изображений из Инстаграма – использование специализированных Андроид приложений. Рассмотрим 4 варианта.
InstaSave
Для использования приложения:
- Скачайте его из Play Market.
- Установите на свой гаджет.
- Найдите интересующее вас изображение в Instagram.
- Скопируйте ссылку.
- Перейдите в Instasave и нажмите кнопку скачать.
Преимущества:
- Возможность бесплатного использования.
- Простота использования.
- Есть функция резервного копирования.
Недостатки:
Нет русского языка.
У сервиса есть сайт instasave.ru, которым можно пользоваться без установки приложения прямо из браузера.
Приложение InstaSave
Savegram
Утилита расширяет возможности стандартного приложения Инстаграм. Принцип работы следующий:
- Скачайте и установите Savegram на свой смартфон.
- Запустите мобильное приложение социальной сети и пройдите авторизацию в системе, указав пароль и имя пользователя.
- После этого откройте персональную страницу и выберите фотографию или видеоролик, который нужно сохранить.
- Нажмите на кнопку в виде троеточия на верхней панели окна, затем «Сохранение».
- Если кликнуть на этот пункт, то автоматически запустится загрузка в галерею телефона.
На этом процедуру можно считать завершенной.
Приложение Savegram для Android
QuickSave
Очень удобное и функциональное приложение для ОС Android. При помощи него можно легко и быстро загрузить фотографию или видеоролик из Instagram в память устройства:
- Скачайте и установите приложение с Google Play на свой мобильник.
- Зайдите в Инстаграм и скопируйте ссылку на понравившуюся публикацию в буфер обмена.
- Откройте QuickSave и нажмите на кнопку загрузки.
Его можно загрузить бесплатно, а за небольшие деньги приобрести PRO версию с дополнительными функциями.
Достоинства QuickSave:
- Легко использовать.
- Софт бесплатный.
- Массовая загрузка фотографий.
Приложение QuickSave скачивает фото и видео из Instagram
FastSave for Instagram
Это одно из самых популярных мобильных приложений для скачивания картинок по одному или массово. Для скачивания:
- Выбираем интересующий нас пост.
- Сохраняем ссылку в буфер обмена.
- Запускаем FastSave for Instagram
- Выбираем пункт «Скачать».
Плюсы:
- Простое использование
- Распространяется бесплатно.
- Очень широкий функционал.
Недостатки:
Много встроенной рекламы.
Интерфейс программы FastSave for Instagram
Как сохранить фотографии из Instagram на iPhone?
Скачать фотографии на Айфоне из Инстаграма можно через специальные приложения или посредством URL. Рассмотрим оба способа.
Repost for Instagram Instasave
Приложение успело полюбиться многим владельцам iPhone. Его используют для быстрой загрузки любых фото из Instagram в память гаджета.
Схема работы:
- Открыть нужное изображение.
- Нажать на три точки, которые находятся сверху с правой стороны экрана.
- Перед вами появится перечень задач, вы должны выбрать «Copy Share URL», другими словами скопировать ссылку.
- Запустить приложение.
- Сразу же после активации программа автоматически распознает скопированную ссылку в буфере обмена.
- Далее фото будет находиться в списке для скачивания.
- Чтобы сохранить картинку необходимо кликнуть на значок скачивания.
Фотография сохранится в медиафайлах.
Save Images
Это не приложение, а дополнительное расширение на браузер Safari. Оно позволяет сохранять фото и видео не только с социальной сети Instagram, но и со всех ресурсов. Можете несколькими кликами загрузить сразу все картинки со страницы в интернете, причем без потери качества и изменения размеров. Чтобы сохранить фото Инстаграм на телефон Айфон, потребуется:
Сохранение фотографий Instagram через URL на iPhone
Этот метод распространен среди множества пользователей, но если вы новичок, то вот инструкция:
- Откройте Instagram и найдите, интересующее вас изображение;
- Нажмите «…» в верхнем правом углу, выберите «Копировать ссылку»;
-
Затем откройте браузер Safari и вставьте в адресную строку, скопированную ссылку;
- Сделайте долгое нажатие по изображению и выберите «Копировать»;
- Создайте новую заметку в приложение Заметки;
- Снова сделайте долгое нажатие и выберите «Вставить»;
-
После того, как фото появится в заметке, коснитесь его, а затем, в левом нижнем углу нажмите кнопку «Поделиться» и выберите «Сохранить изображение».
- Откройте приложение «Фото», где найдете, интересующую вас фотографию.
Используем приложения для Android
Этот вариант используется в том случае, если нужно скачать фотографии или видео из Instagram на смартфоне или планшете. Код страницы в этих гаджетах не просмотреть. Потому и нужно использовать специальные программы.
FastSave for Instagram
Эта программа позволяет быстро и без проблем сохранить понравившуюся картинку из Инстаграма на свое мобильное устройство. Приложение можно без проблем скачать в Google Play. Оно совершенно бесплатно.
Программа обладает отличным интуитивно понятным интерфейсом. Только вот русского языка нет. Но это не страшно. Мы предоставим подробную инструкцию о том, как работать с программой.
Сначала ее нужно скачать из Google Play и установить по стандартному сценарию.
1. Итак, запускаем приложение с помощью соответствующего значка на рабочем столе устройства и сразу попадаем в главное окно. Здесь нужно передвинуть ползунок
«FastSave Service» в положение «Вкл» и нажать на большую кнопку «Open Instagram».
2. Теперь запустится клиент Инстаграма. Нужно найти запись с интересующим изображением, нажать на три точки в верху записи и тапнуть по пункту
«Копировать ссылку».
Копирование ссылки
После этого сразу же начнется загрузка содержимого записи. Будь то фото или видео. По завершении загрузки найти скачанный объект можно будет в галерее. Приложение автоматически создает папку для сохранения туда контента.
FastSave for Instagram отлично работает практически на любых устройствах. Даже на относительно старых. Радует и то, что программе не требуется никакая настройка. Она работает исключительно в автоматическом режиме.
InstaSave
Еще одна превосходная утилита для сохранения фото и видео из Инстаграм на смартфоне под управлением ОС Android. Приложение также совершенно бесплатно и его легко можно найти в Google Play.
У программы очень простой интерфейс. Все управление основано всего на двух кнопках. Но действий придется выполнить больше, чем в предыдущем
Но это не важно. Ведь будет подробная инструкция
Итак, скачиваем программу из Google Play и устанавливаем ее.
1. Запускаем утилиту при помощи соответствующего ярлыка и попадаем в главное окно. Здесь нужно нажать на кнопку запуска Instagram. Она находится в верхней правой части окошка. Просто тапаем по ней.
2. После запуска Инстаграма ищем интересующий пост и жмем на три точки вверху записи. В появившемся меню тапаем по пункту
«Копировать ссылку».
3. Затем нажимаем кнопку
«Назад» и возвращаемся в главное окно загрузчика. Тапаем по большой кнопке с надписью «Вставить ссылку для скачивания».
4. Загрузка начнется немедленно. Через несколько мгновений контент будет скачан и отобразится в программе.
Вот и вся работа.
Стоит отметить, что скачанные фотографии и видео также отображаются в галерее. И в случае чего их можно найти и там. Конечно, предыдущая программа была проще в плане использования, но и InstaSave тоже ничего.
Особенно радует то, что в данном приложении имеется русский язык. Отечественные пользователи смогут его использовать без каких бы то ни было проблем. Да и работает оно в автоматическом режиме
Что тоже немаловажно
Fast Downloader
Эта программа для загрузки контента из Инстаграма как две капли воды похожа на первую. Но оно даже лучше, так как количество действий для старта загрузки минимальное. Утилита совершенно бесплатна и может быть найдена на просторах Google Play.
Интерфейс невероятно прост и понятен. Для управления программой достаточно всего одной кнопки. Все остальное она выполняет в автоматическом режиме.
Но сначала скачаем и установим Fast Downloader из Google Play.
1. Запускаем утилиту при помощи соответствующего ярлыка на рабочем столе смартфона и в главном окне передвигаем ползунок с надписью
«Fast Download Service» в положение «Вкл». Затем нажимаем на кнопку «Open Instagram».
2. В Инстаграме по уже известному сценарию ищем нужный пост, жмем на три точки и тапаем по пункту «Копировать ссылку».
Копирование ссылки
Как и в случае с FastSave загрузка начнется немедленно, а скачанный контент можно будет найти в галерее. Данное приложение также лишено русского языка. Но он тут и не нужен, поскольку управление до смешного простое.
А вообще интересно, кто у кого стащил идею? Ведь видно же, что приложения идентичны. Хоть и от разных разработчиков. Но хорошо, что они есть. Иначе мы так бы и не смогли скачать контент с Инстаграма на смартфон под управлением ОС Android.
Как сохранить картинку или фото из Твиттера
Скачать понравившийся рисунок с чужого твита можно несколькими способами, все зависит от типа устройства, на котором вы используете приложение.
Загрузка на компьютер
- Войдите в свой аккаунт, используя логин и пароль.
- Найдите то фото, которое вас заинтересовало. Для этого в строку поиска введите имя той особы, которая его разместила.
- Наведите мышку на приглянувшееся изображение и щелкните правой кнопкой.
- Из выпавшего списка выберите “Save image as” или “Сохранить изображение как”.
- Укажите папку, куда будет сохранено фото.
- При этом картинке можно придумать свое название, которое расположено перед символами “.JPG”, означающими расширение. Само расширение менять не стоит.

Теперь иллюстрация находится у вас на компьютере. Просмотреть ее можно стандартным образом, зайдя в ту папку, куда она была сохранена.
Загрузка в телефон
Чтобы сохранить картинки с Твиттера в мобильный телефон, на вашем устройстве должна быть установлена мобильная версия приложения. Если же она отсутствует, вы можете скачать ее с официальных магазинов Mac AppStore, Google PlayStore или любом другом ресурсе, обслуживающем ОС модели вашего гаджета.
- Войдите в свой аккаунт. Если заходите в программу впервые, зарегистрируйтесь, затем откройте свой профиль.
- Найдите нужную фотографию. Для экономии времени зайдите на страницу того человека, у которого видели понравившееся изображение. Чтобы быстро найти юзера, введите его имя в панель поиска.
- Отыщите интересующую картинку, тапните по ней, после чего она растянется на весь экран.
- Откройте “Опции”.
- Выберите строку “Save” или “Сохранить”.
- Укажите адрес, куда будет сохранено изображение. Это может быть карта памяти или внутренняя память устройства.
Сохранение фонового изображения страницы
Если вам приглянулось фоновое изображение на странице другого пользователя, есть решение, как его сохранить к себе на устройство. Для этого нам потребуется браузер Mozilla Firefox.
- Откройте нужный профиль через браузер Mozilla Firefox.
- На любом пустом месте кликните правой кнопкой мышки.
- Из контекстного меню выберите пункт “Просмотр информации о странице” или “Информация о странице”. Название пункта будет зависеть от того, какая версия браузера у вас установлена.
- Перейдите в “Мультимедиа”. Здесь будут представлены все файлы мультимедиа, которые есть в этом профиле.
- Прокручивайте страницу до тех пор, пока не увидите нужное изображение.
- На нужной фотографии нажмите “Сохранить как…”.
- Придумайте имя файлу и укажите место для сохранения.
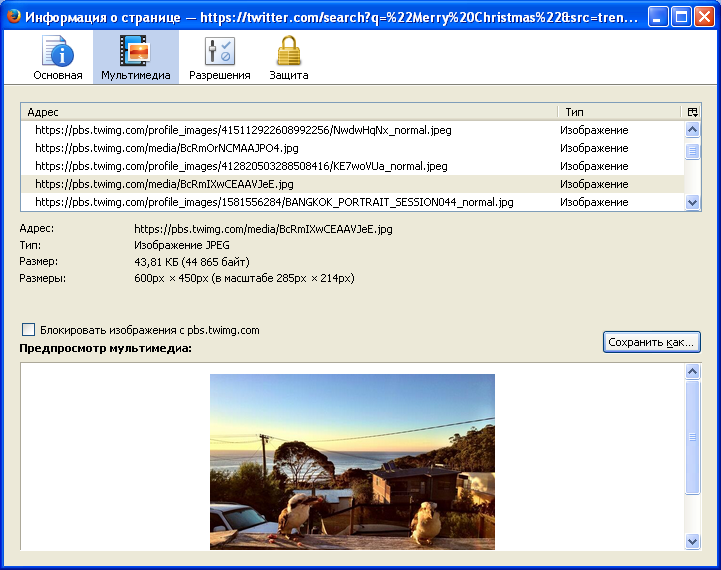
Чтобы упростить поиск, во вкладке “Мультимедиа” можно указать размер картинки. Вес картинки, имеющей большое разрешение будет составлять не меньше 100 Кб.
Фоны для Твиттера
Фоном в Твиттере можно установить любое понравившееся вам изображение. Главное условие – хорошее качество. Если на вашем устройстве нет подходящего файла, его можно найти в интернете. Для этого в поисковике введите запрос: “Обои на рабочий стол” и из изобилия предложенных изображений выберите то, которое подходит.
Существуют специальные подборки фонов для Twitter. На таких сайтах картинки отсортированы по категориям, например, абстракция, природа и т.д.
Чтобы поменять фон аккаунта, необходимо выполнить такие действия:
- Нажмите на аватарку в вашем профиле.
- Из выпадающего меню выберите пункт “Настройки”.
- С левой стороны страницы откроется список с опциями, перейдите в “Дизайн”.
- Кликните по понравившемуся изображению, после чего оно автоматически станет фоном.
- Сохраните изменения.
- Если же хотите загрузить свой вариант, воспользуйтесь находящимся ниже блоком. Также здесь можно настроить его положение и цвет ссылок.
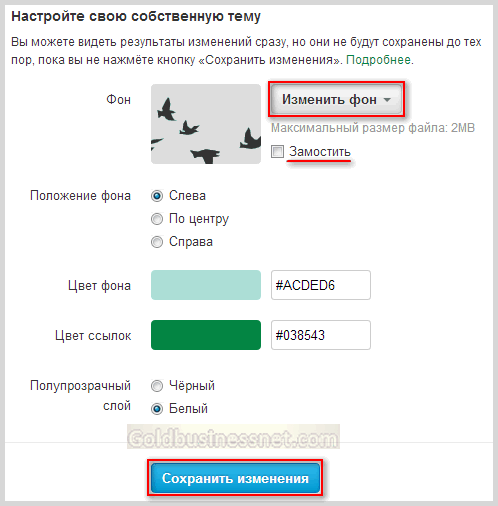
Как скачать видео с Инстаграмма на компьютер РАБОЧИЙ МЕТОД
Сайт instagram.com или мобильное приложение не позволяют загрузить себе видеоролик какого-либо пользователя, даже своё собственное. Как же скачать видео с Инстаграмма? Простой, рабочий метод ниже.
Введение:
Какой контент можно скачать в Инстаграмме
Ежедневно в социальную сеть загружают миллионы роликов: блогеры, артисты, певцы, актеры и встаёт вопрос, как скачать это видео к себе на компьютер, ведь веб-интерфейс или приложение Instagram не позволяют этого сделать по умолчанию.
Частные программисты и небольшие компании разработали скрипты и программы, платные и бесплатные, позволяющие скачивать видео с Instagram, но они не обновляются так часто и некоторые из них уже давно не работают.
Из Инстаграмма можно загрузить:
- видеоролики любой продолжительности и размера;
- фотографии в оригинале;
- аудио файлы, записанные на программу-диктофон.
Как скачать видео с Инстаграмма на компьютер
Способов загрузки video-контента на Windows множество:
- программы и утилиты;
- скрипты и расширения (дополнения) в браузерах;
- в ручном режиме (подробнее в следующем разделе).
Самый простой способ как скачать видео с Инстаграмма на компьютер Windows это воспользоваться дополнением (плагином) в браузере.
Поехали:
- Загрузите и установите, либо запустите Яндекс браузер на компьютере, нажмите Меню (три полоски справа сверху) — Дополнения — включите тумблер SaveFrom (зеленая стрелка).
Откройте любой профиль в Instagram с ПК, например этот, и кликните на видео или фото. Появится характерная стрелочка, по нажатию на которую начнется скачивание.
Как загрузить ролик без плагинов и программ
Откройте любой аккаунт через браузер на компьютере (Chrome, Yandex, Opera, Firefox) и кликните по нужному ролику (проигрывание можно не запускать).
Нажмите сочетание клавиш Ctrl+Shift+I, появится панель просмотра кода, затем Ctrl+F и увидите снизу окно поиска:
Затем в поисковую строку снизу введите .mp4 и нажимайте Enter до тех пор (или стрелочку вниз), пока не отобразится блок как на картинке ниже (тег video), затем кликните правой кнопкой мыши (ПКМ) на длинной строчке с концовкой mp4 и выберите Open in new tab:
Затем ещё раз ПКМ на самом ролике и Сохранить видео как:
Вот так можно легко и быстро скачать видео с Инстаграмма на компьютер Windows без расширений и стороннего софта.
Как скачать видео с Инстаграмма на телефон
Понадобится любой мобильный браузер Chrome или Yandex, где можно установить (добавить/активировать) плагины. Затем:
- через приложение в Instagram найдите нужный аккаунт и откройте любое видео;
- справа сверху нажмите 3 точки и Копировать ссылку;
- откройте браузер;
- включите SaveFrom в Настройках;
- в новой вкладке вставьте скопированную ссылку из Instagram шагом ранее;
- запустите проигрывание и кликните на значок стрелки слева сверху.
Фото-отчёт:
Как скачать фото из Инстаграмма на телефон
Конечно можно сделать скриншот и вырезать понравившуюся фотографию, но это решение крайне неудобное и неправильное. Также фотографией (записью) можно поделиться, но вытащить (выгрузить) картинку стандартными методами на телефоне не представляется возможным.
И опять же, нас выручит в данной ситуации дополнение для мобильных браузеров Save From, которое позволяет загружать видео и фото с любого открытого instagram-профиля.
Фото-отчёт:
Как скачать фото с Инстаграм на компьютер
Скачать фото и картинки с Инстаграм можно абсолютно с любого обычного и бизнес профиля пользователя.
Загружаем картинки ручками без плагинов и дополнительных программ. Откройте любой браузер, например официальный Гугл Хром, перейдите в профиль пользователя и откройте желаемое фото для загрузки и:
- Правым кликом мыши (ПКМ) на картинке выберите Просмотреть код.
- Будет выделен блок
, а вам надо раскрыть предыдущий блок как на картинке ниже. - Затем ПКМ на длинной ссылке в конце и Open in new tab.
Откроется фотография в реальном размере, которую можно сохранить на компьютер.
Фото-отчёт:
Если вам понравился полезный совет, то ставьте классы в соц сетях и пишите свои комментарии!
Полезный совет? Расскажите друзьям!
Как сохранить фото из Инстаграма на телефон iPhone
На iOS есть два способа, как сохранить в Галерею фото из Инстаграма: с помощью заметок и через приложения.
Как получить фотографию через заметки:
- Зайти в Инстаграм – выбрать изображение.
- Нажать сверху: «Скопировать ссылку» — открыть Safari.
- Вставить ссылку в адресную строку – нажать по изображению.
- Выбрать: «Скопировать» — перейти в Заметки.
- Создать новую – нажать: «Вставить».
- Снизу: «Поделиться» — Сохранить на устройство.
К примеру, для браузера есть отдельная утилита: Save Image. С её помощью можно копировать любые изображения, которые расположены на странице. Появляется дополнительное меню с функцией скачивания.
Как воспользоваться:
- Скачать и установить через AppStore «Save Image».
- Запустить – перейти в Safari.
- Открыть в мобильной версии Инстаграм или скопировать ссылку из приложения.
- Нажать кнопку: «Поделиться» — Save Image.
- Выбрать снимок из сохраненных – Сохранить на смартфон.
Возможен ли поиск человека в Instagram по фото
Сразу отметим, что встроенной опции по нахождению людей в приложении фотохостинга нет. Для этого рекомендуем использовать поисковые системы. Наши дальнейшие инструкции будут представлены на примере поисковиков Yandex и Google. Если перед вами «всплыл» вопрос, как найти человека в Инстаграме по фото, понадобится ссылка на картинку или сам файл. Далее следуем по одной из рассмотренных ниже схем.
1. Через Google
Разыскать учетную запись через поисковую систему можно как с ПК, так и с телефона. Пользователи, планирующие искать человека со смартфона, должны выполнить следующие действия:
- загружаем фотографию искомого юзера в галерею устройства;
- переходим в Гугл Хром (или браузер, которым привыкли пользоваться);
- в поисковую строку вводим запрос «ru/imghp», переходим по первой ссылке;
- в верхнем углу справа кликаем на вертикальное троеточие для активации «версии для ПК» — нажимаем на эмблему фотоаппарата;
- переходим во вкладку «Добавить изображение» — «Выберите файл».
Чтобы поиск прошел успешно, не забываем разрешить поисковику доступ к мультимедийным файлам. Выбираем пункт «Файлы», кликаем по изображению для поиска. Если в списке выдачи результатов есть фото искомого человека со ссылкой на инсту, нажимаем на него. Система автоматически перенаправит нас в социальную сеть.
Чтобы найти человека по фото в Инстаграм через Хром на ПК, запускаем поисковик. Под строкой для поиска нажимаем на строку «Картинки», затем на иконку фотоаппарата в левом верхнем углу. Поисковая система предложит добавить картинку нажатием на кнопку «Загрузить файл». Выбираем сохраненную заранее фотографию и кликаем мышкой «Открыть».
Вероятность того, что учетная запись найдется, составляет 75%. Если в результатах выдачи отсутствует профиль искомого блогера, пробуем другое изображение. Отметим, что по картинке можно попасть не только на страницы в инсте, но и на те, которые размещены в других соцсетях. Некоторые инстаграмеры используют фотографии, не связанные человеком, которого вы искали.
2. Через Yandex
Второй по популярности поисковик Яндекс также позволяет искать людей по картинкам. Чтобы не ломать голову над тем, как найти Инстаграм по фото на телефоне, следуем пошаговой инструкции:
- предварительно скачиваем на смартфон снимок пользователя, которого хотим обнаружить;
- переходим в поисковик, установленный на телефоне, в строке поиска вводим адрес https://yandex.ru/images/;
- возле клавиши «Найти» кликаем на иконку фотоаппарата и импортируем снимок человека из галереи;
- после нажатия кнопки «Готово» просматриваем результаты, выданные поисковой системой.
Процесс розыска instagram-страницы на ПК через Яндекс практически ничем не отличается от предыдущих. Переходим в браузер на компьютере, выбираем категорию «Изображения» (она расположена под адресной строкой). Тапаем по эмблеме фотокамеры – вкладка «Выберете файл». Загружаем снимок и нажимаем «Добавить». На странице с сайтами, где использовали файл, находим интересующий аккаунт.
Downloader for Instagram
Это браузерное расширение интернет-обозревателя Гугл Хром, установить которое можно из магазина дополнений. Оно позволяет сохранять видео в одно нажатие кнопки на панели инструментов.
Чтобы загрузить видеоролик из Instagram с его помощью, сделайте следующее:
- Откройте ролик в обозревателе.
- Кликните по иконке установленного дополнения.
- В появившемся окне нажмите на стрелку для скачивания.
Чтобы использовать Downloader в браузере Опера, потребуется предварительно установить специальный плагин Install Chrome Extensions, который позволяет инсталлировать расширения Хрома.
Бонусный совет — 3 инструмента для загрузки изображений из Twitter
1. Загрузчик мультимедиа Twitter (Google Chrome и Firefox)
С помощью этого расширения вы можете загружать из Twitter изображения временной шкалы пользователя в СМИ. И это также позволяет вам скачать видео из Twitter . Более того, у него есть другие расширения специальных возможностей, такие как выключение света при просмотре видео на YouTube и предоставление красивых темных тем для Facebook, Google, YouTube, Gmail и т. Д.
2. Загрузчик изображений Twitter (онлайн)
Этот загрузчик изображений Twitter может помочь вам загружать изображения в формате jpeg и jpg в Twitter. Также доступно для загрузки видео из Twitter в формате mp4, 1080p и 720p. За исключением Twitter.com, он поддерживает другие сайты, такие как Facebook, TikTok, Instagram и Linkedin.
3. Загрузчик фото и видео для Twitter (Android)
Это приложение может помочь вам загружать изображения, видео и GIF-файлы из Twitter без необходимости входа в систему. С его помощью вы можете загружать несколько изображений в один пост в Twitter.
 Как сохранить GIF из GIPHY / Twitter / Pixiv / Google
Как сохранить GIF из GIPHY / Twitter / Pixiv / Google
Как сохранить GIF из GIPHY / Twitter / Pixiv / Google? Все, что вы хотите знать, находится в этом посте. Теперь прочтите этот пост и загрузите свои любимые GIF-файлы из Интернета.
Читать больше


































